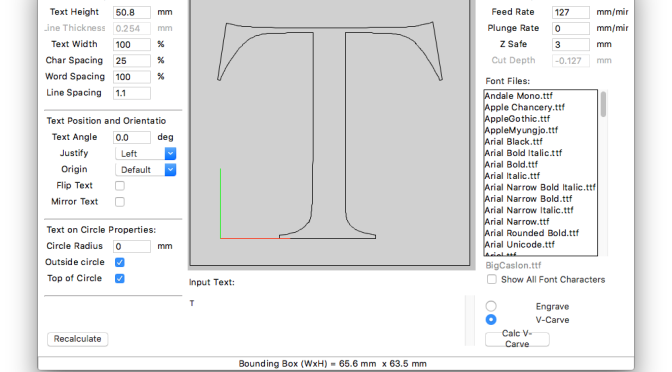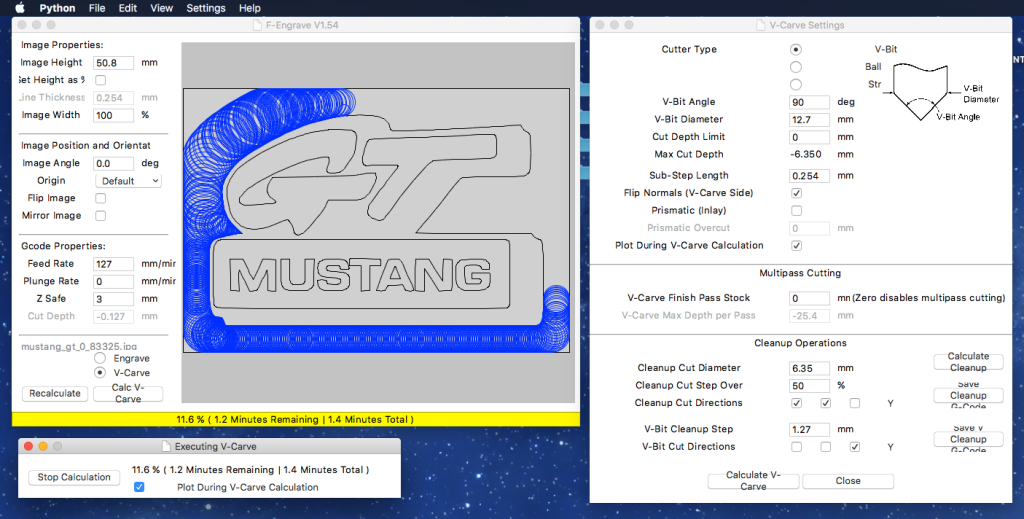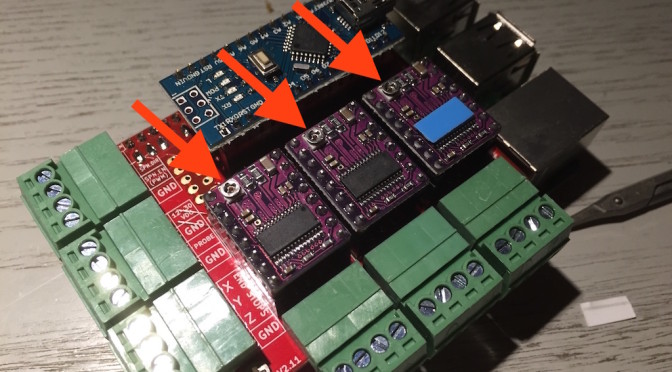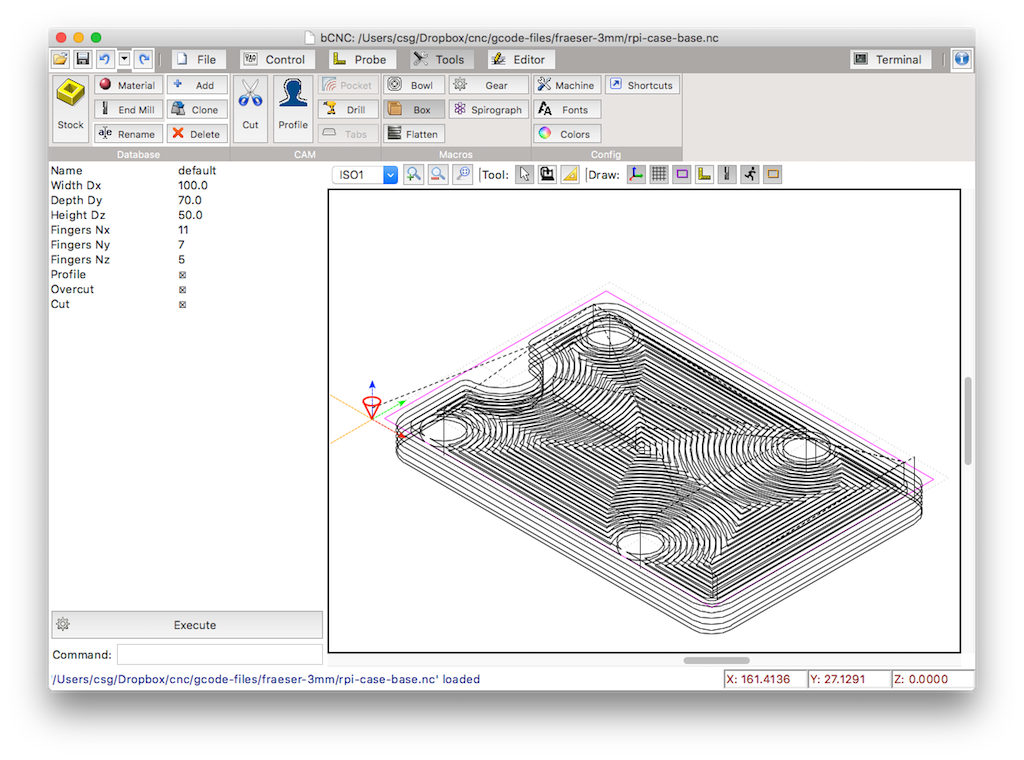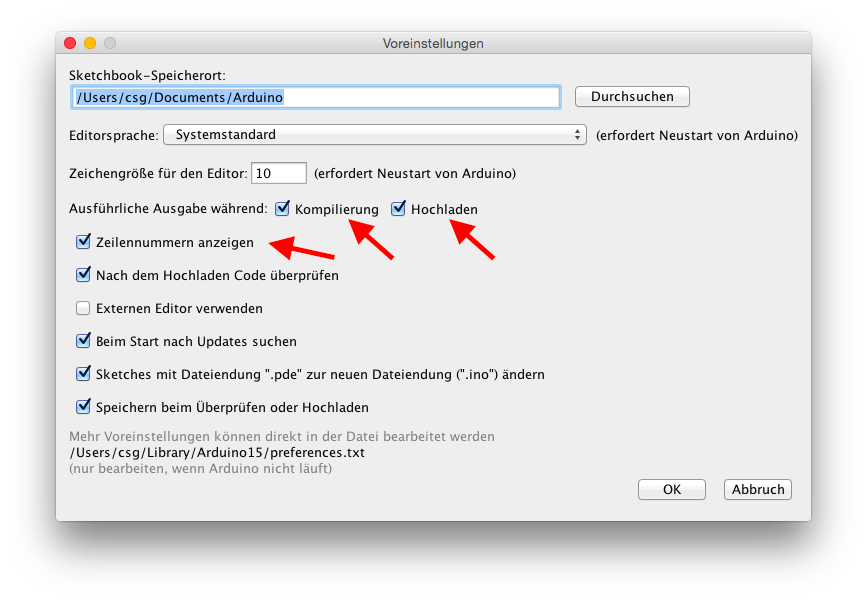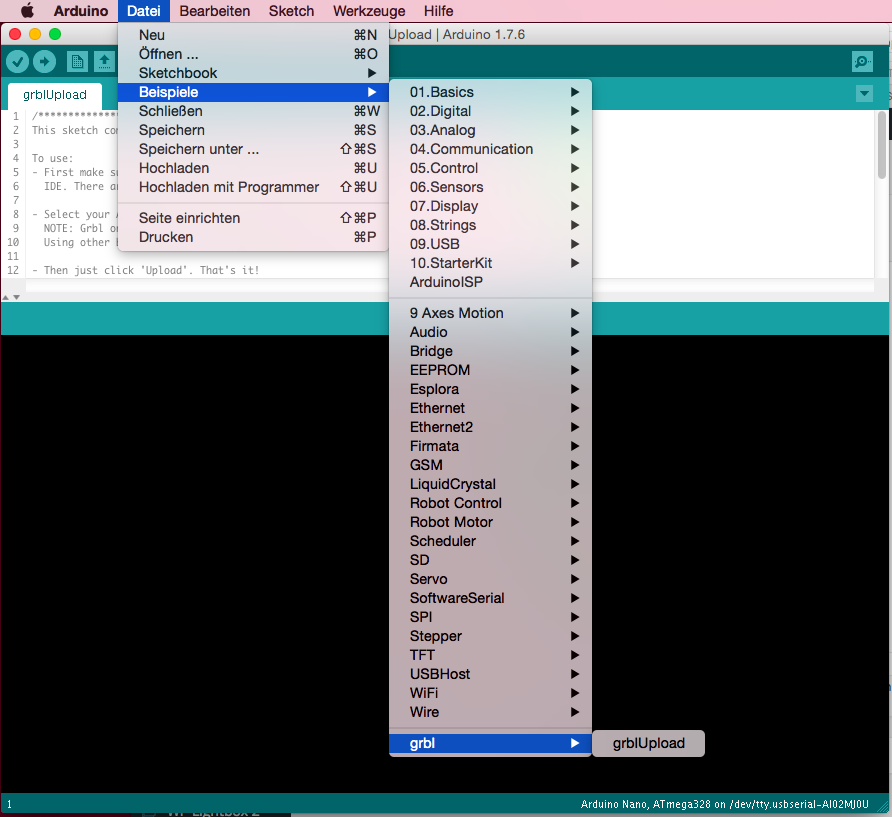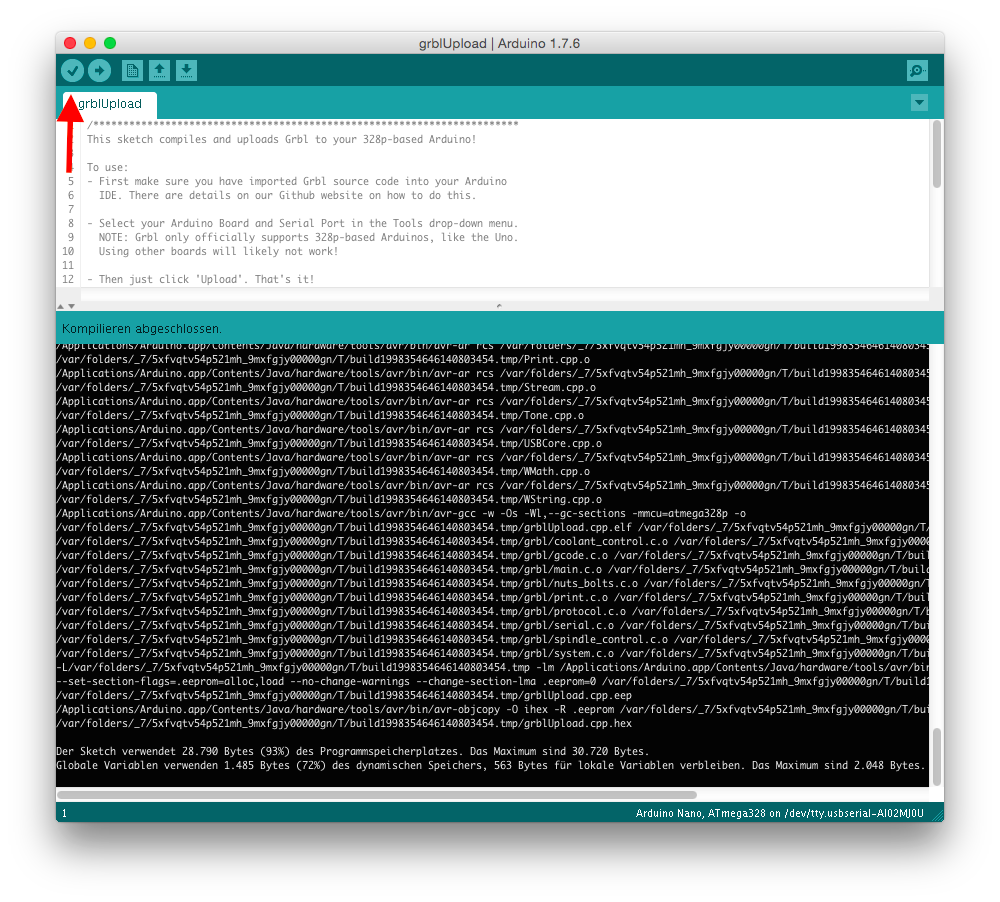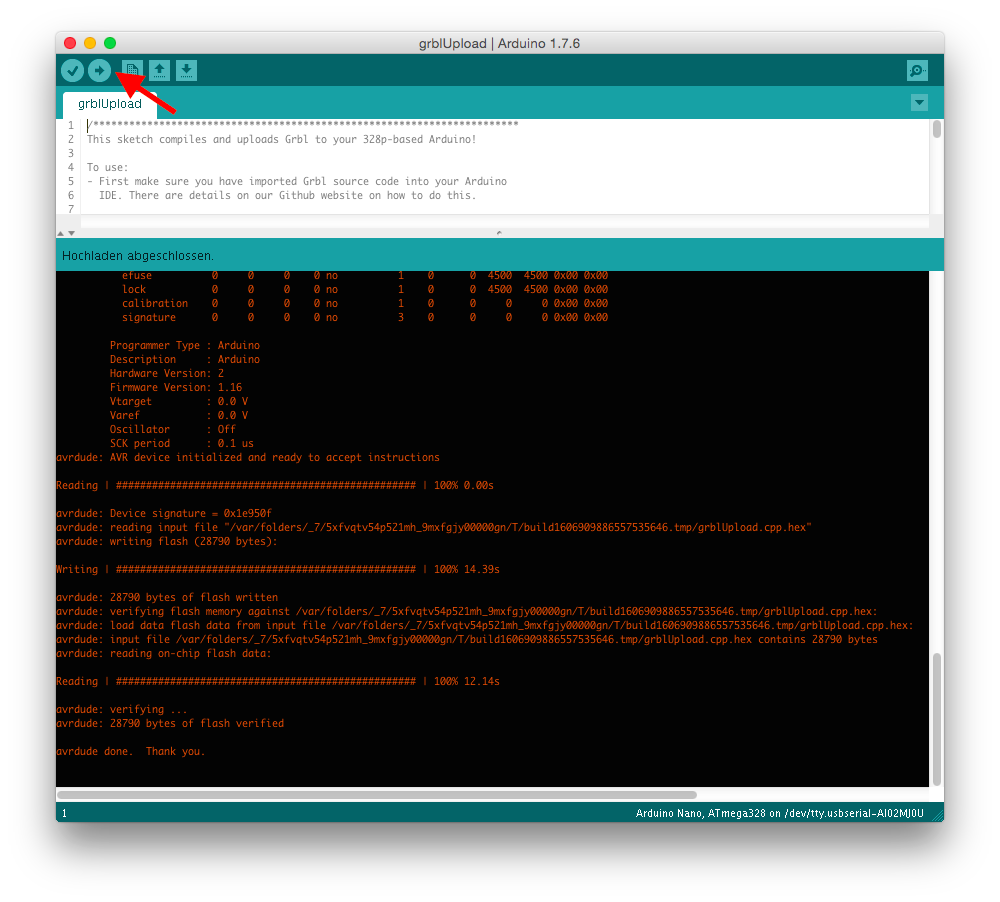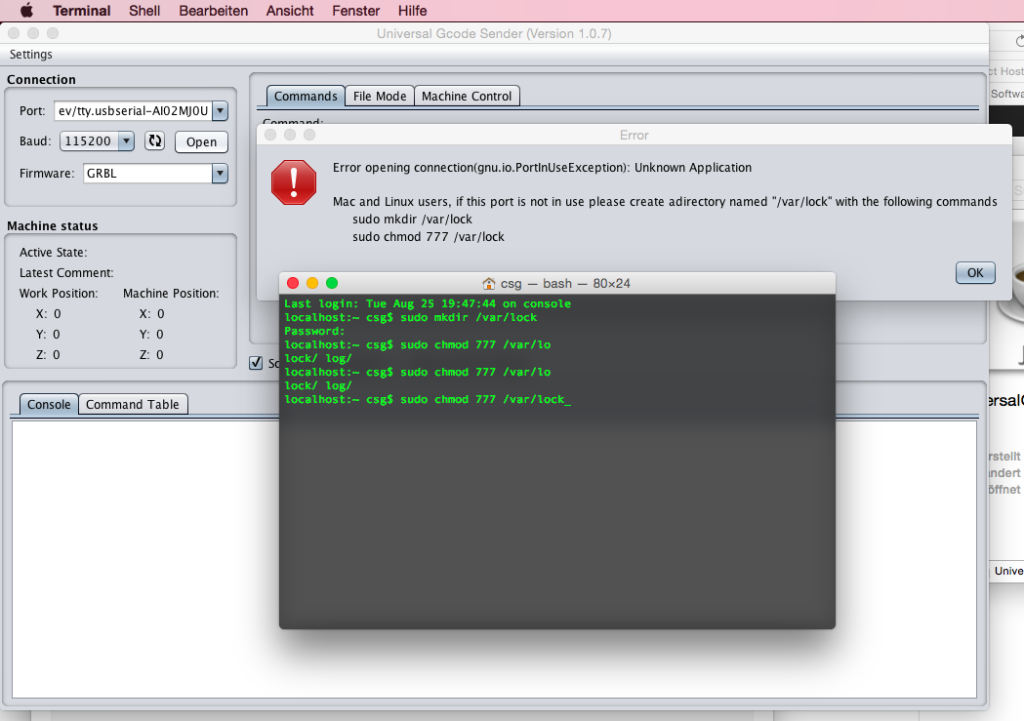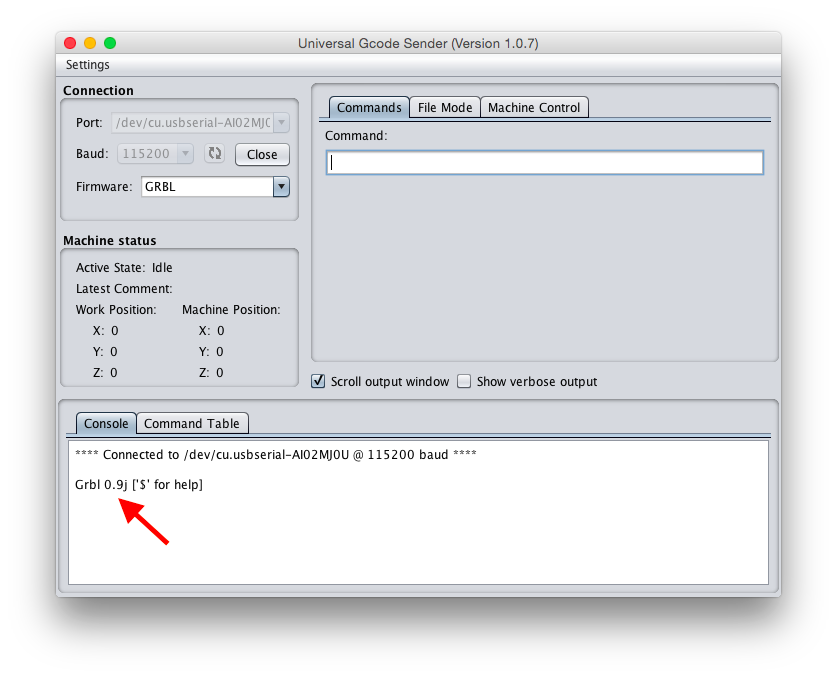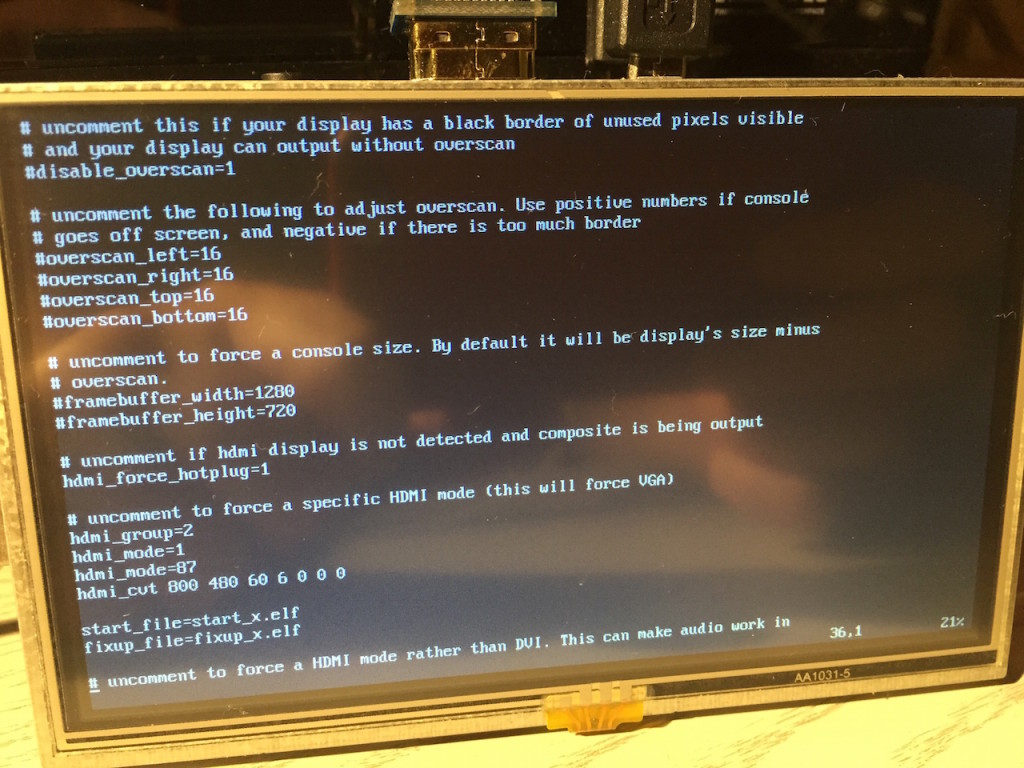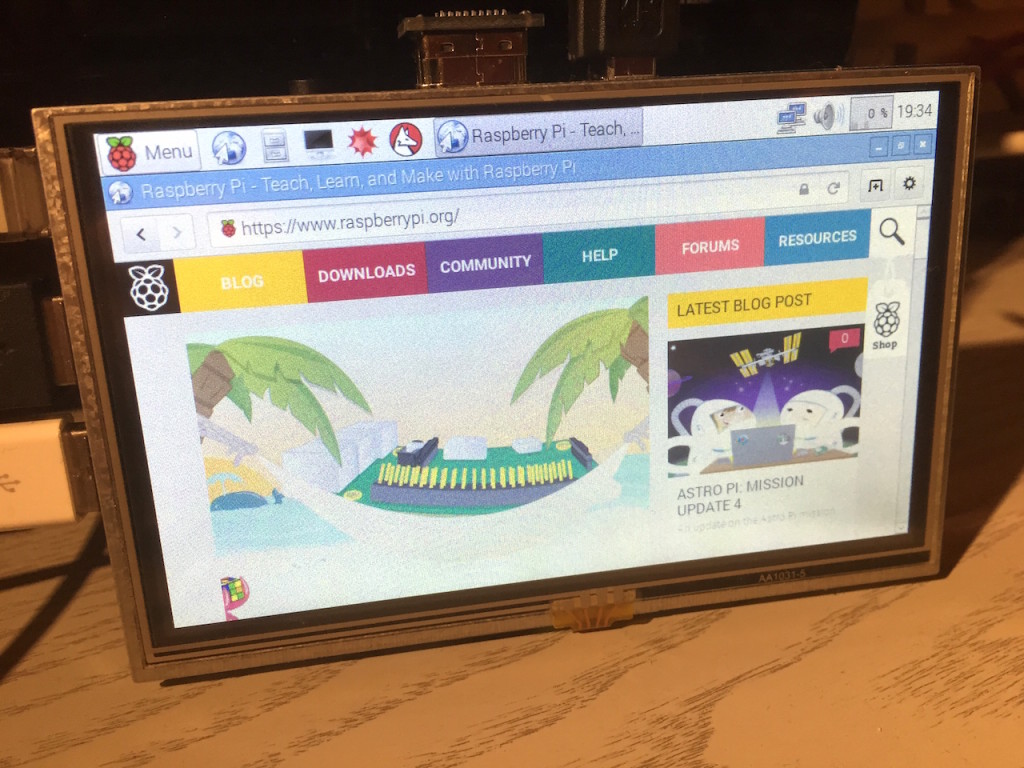Ich möchte hier meine Erfahrungen mit Tretrollern für Menschen mit einem höheren BMI schildern :D Nach der Suche nach einer Möglichkeit den Arbeitsweg zu optimieren bin ich auf Tretroller gekommen.
Neben den Tretrollern hatte ich lange Zeit ein Longboard im Sinn, mit diesem wäre ich aber mit Sicherheit früher oder später gehörig auf die Nase gefallen. Dies ist mir zwar auch einmal mit dem Hudora BigWheel Air, einer der beiden Kontrahenten passiert, an dem Sturz war aber nicht der Roller schuld sondern ich selbst ^^
[slideshow_deploy id=’1764′]
So nun noch mal kurz zurück zu meiner Anspielung zum BMI, denn ich persönlich wiege um die ca. 120kg. Und bei der Suche nach einem Tretroller findet man sich schon ein klein wenig diskriminiert. Da ist bei den meisten Scootern schnell mal bei 80kg Schluss.
Aufgrund eines Amazon Erfahrungsberichtes einer ebenfalls „schwereren Person“ hatte ich mir zuerst den Hudora BigWheel Air gekauft. Dieser hat mir beim Pendeln auf dem Weg zu meiner Arbeit nach München treue Dienste geleistet und hat durchaus meinem Gewicht stand gehalten. Leider hat dieser bei mir nie das Gefühl von Sicherheit vermittelt.

Beim Standbrett hatte man immer den Endruck dass eine Verwindungssteifigkeit nicht gegeben ist, evtl. war das auch nur ein falscher Endruck von mir. Die Bremse am Hinterrad konnte nie wirklich überzeugen. Und die Luftbereifung die ich Anfangs kultig fand, musste dann doch täglich aufgepumpt werden. Der Klappmechanismus hatte mit der Zeit ein wenig Spiel, dass den Roller insgesamt etwas instabil wirken ließ.
Nach langem überlegen habe ich mich dann doch zu einem Street Fold von Kostka entschieden, der laut Homepage bis zu 150kg belastet werden kann. Dieser ist preislich zum Roller von Hudora eine andere Hausnummer, dieser kostet immerhin das vierfache, bei dem Preis wird man aber nicht enttäuscht.
Qualitativ ist dieser um einiges besser als der BigWheel Air. Einen spitzen Rahmen, zwei 16 Zoll Reifen mit erheblich geringeren Rollwiderstand die nicht täglich aufgepumpt werden müssen. Verbaut ist auch ein stabiler BMX Lenker mit soliden Griffen samt Klingel. Die Trittfläche vermittelt, obwohl diese insgesamt kleiner ist und auch abgerundete Rohre hat, einen besseren Stand als beim Hudora. Das liegt wohl an den aufgenieteten Profil auf den Rohren.
Verbaut sind ebenfalls Shimano Bremsen an Vorder- und Hinterachse. Mit diesen ist ein ganz anderes Bremsen möglich. Der Name „Fold“ kommt von dem speziellen Vorbau des Lenkers. Mit diesem kann man den Lenker um 180° Grad umklappen damit der Roller besser verstaut werden kann. Diesen habe ich aber bis dato noch nicht gebraucht, ohne diesen kann man ca. 60 € am Gesamtpreis sparen.
Beim Pendeln selbst wird ein „Fahrrad“ lt. Aushang im Zug erst ab 20″ Radgröße kostenpflichtig. Der Kostka mit seinen 16″ Reifen kann also ohne Aufpreis im Zug mitgenommen werden. Zumindest hat das noch kein Schaffner ernsthaft hinterfragt bis jetzt ;-)
Fazit
Ich habe nun nach einigen Wochen Nutzung des Kostka Street Fold meinen Kauf nicht bereut. Dieser macht einfach nur Spaß und ist sein Geld wert! Seit der Nutzung des Rollers kommt es mir auch so vor dass meine Rückenschmerzen nicht mehr so oft auftreten wie vorher. Neben dem Pendeln verwend ich diesen nun auch bei Einkäufen in der Näheren Umgebung und nutze diesen lieber als mein Fahrrad.
Nachtrag
Ich wollte nur noch ein Bild hinzufügen, wie der Kostka Roller in den öffentlichen Verkehrsmitteln verstaut werden kann. Durch die relativ kleinen 16″ Räder kann dieser sehr platzsparend unter den Klappsitzen verstaut werden. Dabei nimmt dieser extrem wenig Platz weg und es gehen keine Sitzplätze verloren!