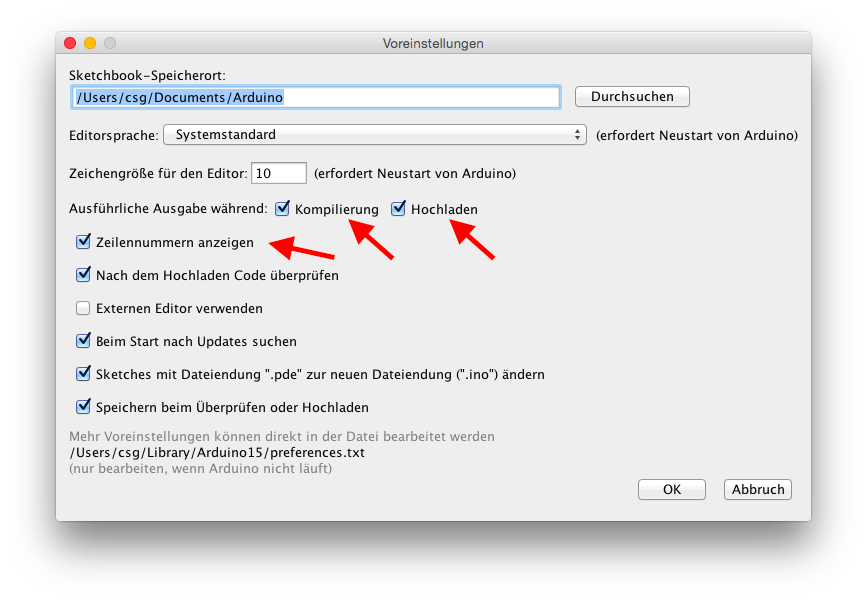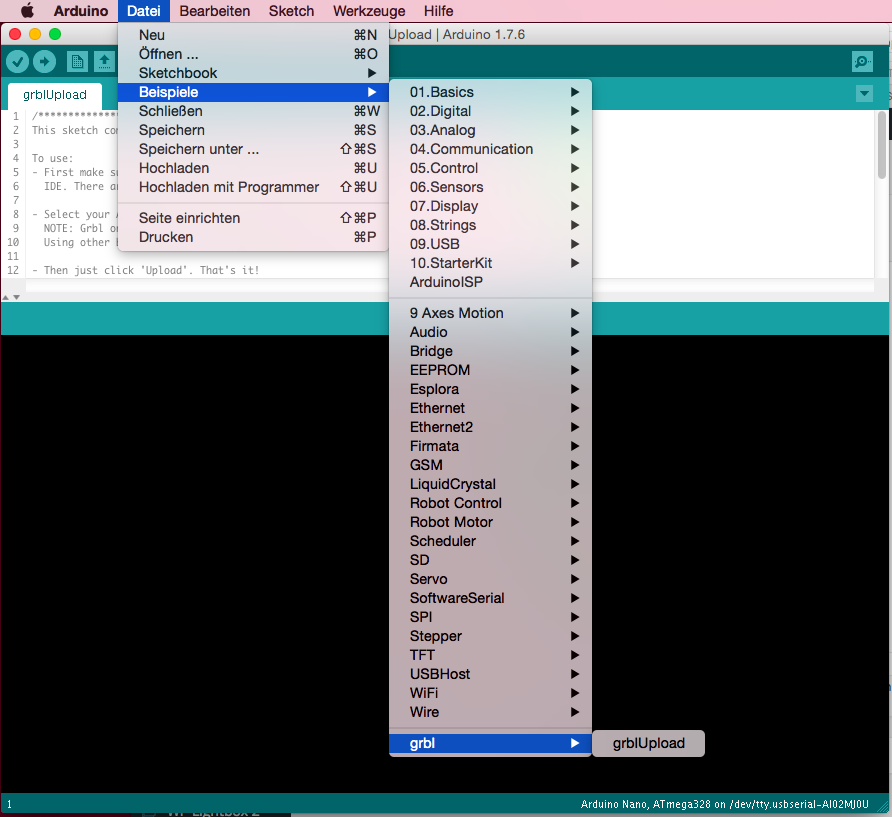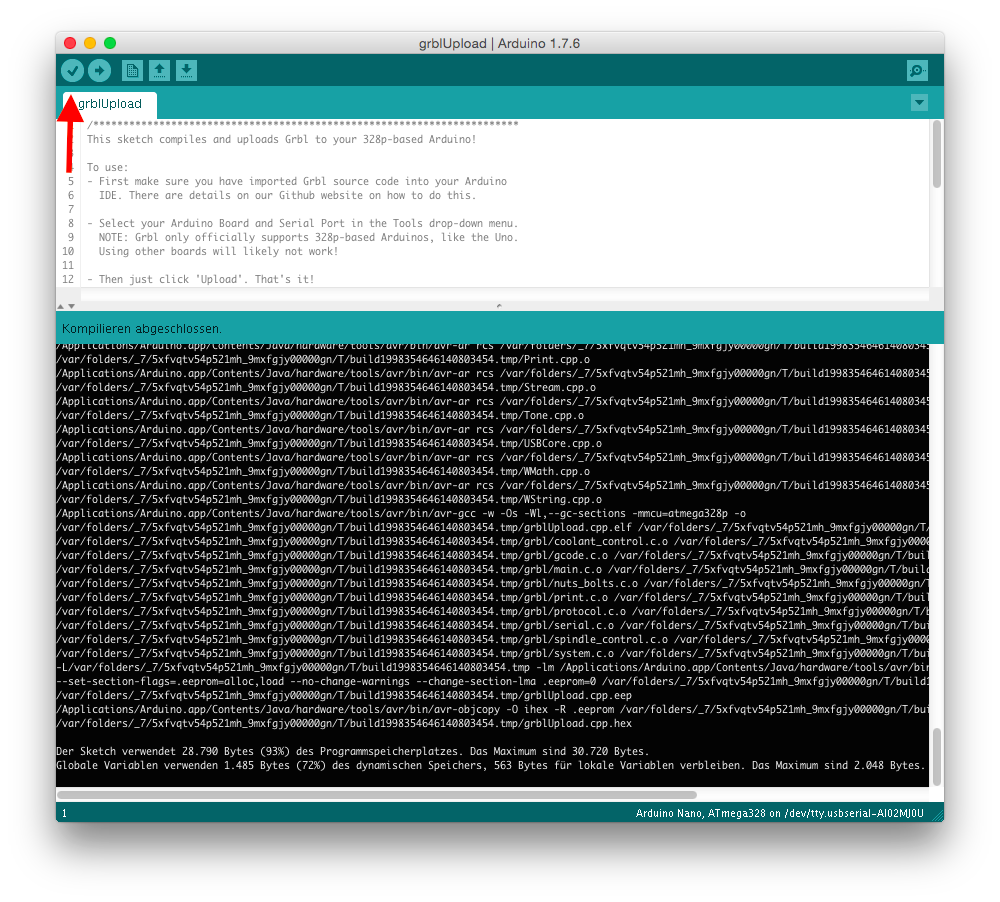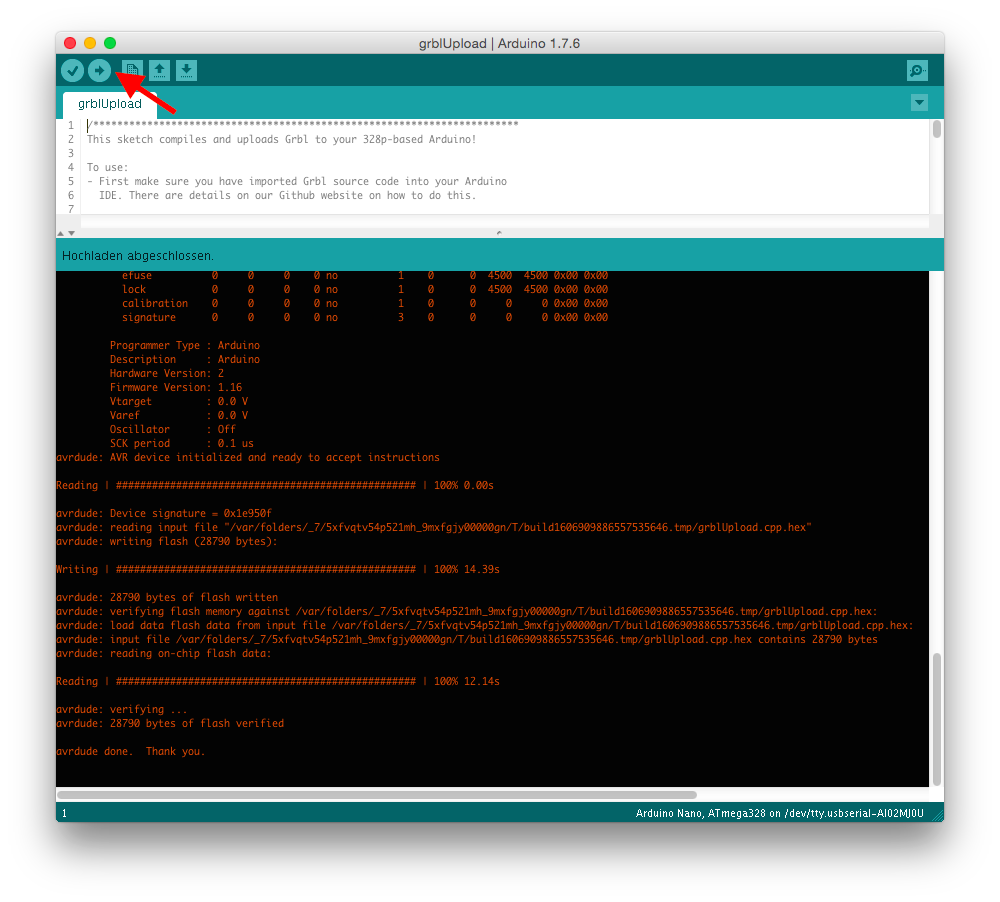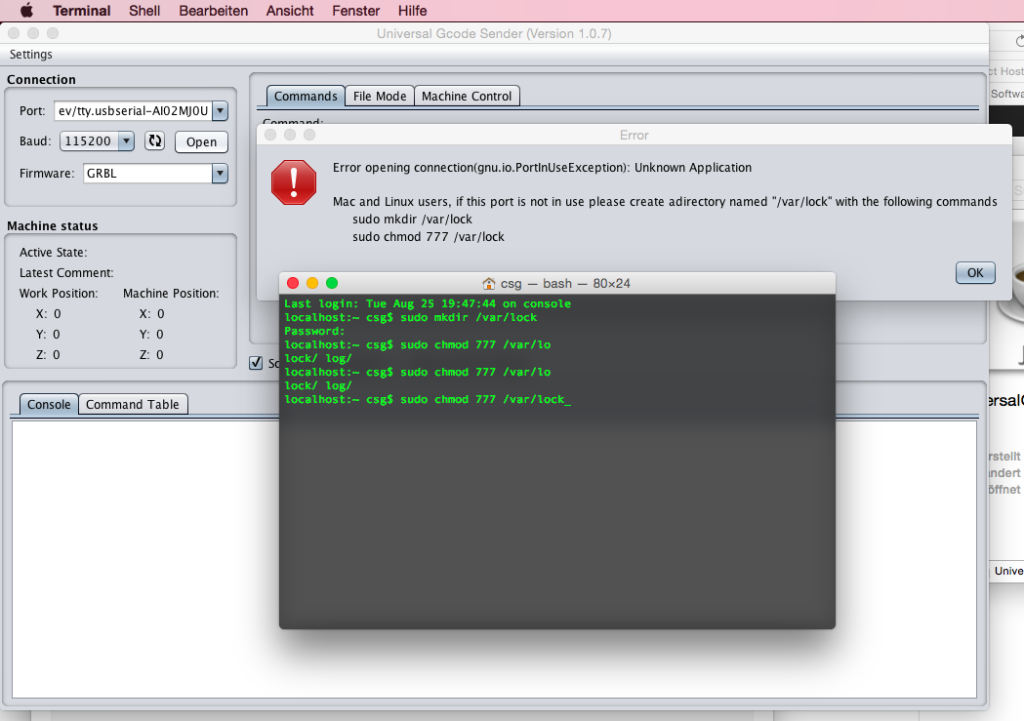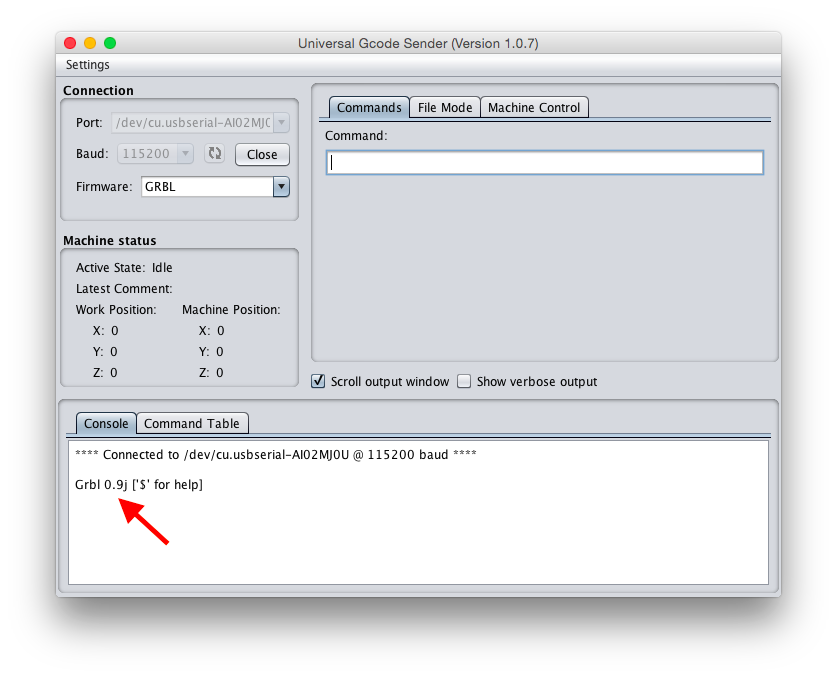In diesem Post will ich kurz die Installation von GRBL auf einem Arduino Nano beschreiben. GRBL ist ein gcode Parser und CNC Fräskontroller.
Zu Beginn muss die Arduino IDE installiert werden. Die Einstellungen können etwas getuned werden. Eine Ausführliche Ausgabe bei Kompilierung und Hochladen ist doch immer wichtig :-)
Im Menü Werkzeuge der IDE muss die Platine, Prozessor und Port entsprechend zum angeschlossenen Arduino Modell eingestellt werden. Ganz wichtig ist es auch, einen korrekten Programmer anzugeben. Dieser musste bei mir auf USBasp umgestellt werden, da sonst das hochladen nicht funktioniert hat und kryptische Fehlermeldungen dabei erschienen ^^
Korrektur (29.8.2015): Die letzte Aussage wegen USBasp ist natürlich totaler quatsch. Ich hatte nur durch trial and error Glück, dass ich den Arduino erfolgreich flashen konnte. Im Nachhinein kann ich nur sagen dass aus Gründen die sich mir nicht erschließen plötzlich der richtige Programmer benutzt wird. Und selbiges auf zwei Mac Rechnern, einem MacBook Air und Mac mini, nur auf ersterem funktioniert.
Als nächsten Schritt lädt man das GRBL Git Repository herunter. Der darin enthaltene „grbl“ Ordner muss dann in folgenden Arduino Ordner kopiert werden:
# grbl Ordner in diesen Pfad kopieren /Users/DEIN_LOKALER_USERNAME/Documents/Arduino/libraries
Anschließend steht grbl im Menü unter Bespiele zur Verfügung und kann geöffnet werden.
Einer Prüfung über die Arduino IDE steht nichts im Wege.
Nach erfolgreicher Prüfung kann die Software auf das Board hochgeladen werden.
Bei erfolgreichen Vorgang sollte es so wie im obigen Screenshot aussehen.
Ein Test ob grbl erfolgreich installiert wurde kann mit dem Universal G-Code Sender (download) gemacht werden. Für diesen muss der Ordner „var/lock/“ mit entsprechenden Rechten angelegt werden.
Nach erfolgreicher Verbindung über die Connection oben links im Universal G-Code Sender meldet sich Grbl mit einem kurzen Lebenszeichen in der Konsole.
Grbl ist nun auf dem Arduino installiert und bildet die Grundlage für ein Hobby CNC Bastelprojekt.